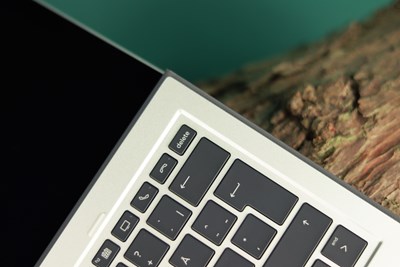Guide: Skal jeg vælge en iPhone eller Samsung-mobil?
Hvis du er på udkig efter en ny mobiltelefon, men ikke er helt sikker på, om du skal være en del af Apple-kulten eller Samsung-klanen, er denne guide et godt sted at starte. Selvom de på mange punkter er ens, har begge mærker deres fordele og ulemper. Det er værd at overveje forskellene mellem de to, inden du træffer din endelige beslutning, så du ikke ender med et fejlkøb.
Læs mere
 English
English Danmark
Danmark